
Printer Installation & Problem Solving
HOW A PRINTER IS TO BE INSTALLED TO YOUR LAPTOP?
For using a printer, your computer has to have software and printer driver installed.Positive growth.
To install a printer:
1:- do instructions that came with the printer:
Some printers require you to install software before connecting while others can connect immediately.
2:- Turn on your computer and then follow one of these option, as it fits your needs:
If your printer is a Plug and Play device, connect it and power it on; Insert the disk that came with the device and follow the on-screen instructions.
Choose Start→Devices and Printers.
If you have a wireless printer, choose Start→Devices and Printers and click the “Add a Printer” link in the window that appears. Click on “Add a Network, Wireless, or Bluetooth Printer” option and follow the instructions.
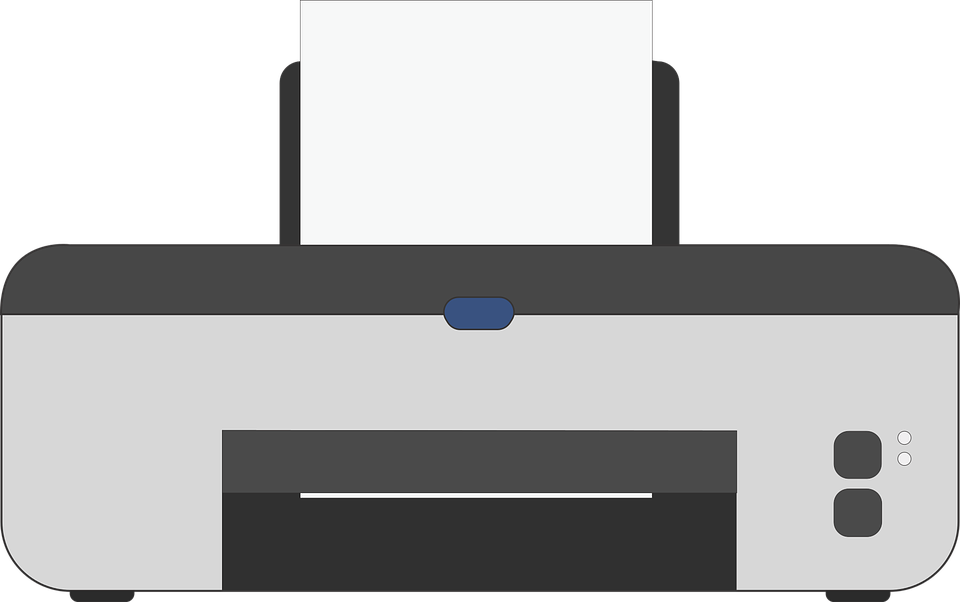
3:- If you choose the third option in Step 2, in the Devices and Printers window that appears, click the Add a Printer link near the top.
The Add Printer dialog box appears.
4:- In the Add Printer dialog box, click the Add a Local Printer option. Click Next
Choose a Printer Port dialog box appears.
5. Click the down arrow on the Use an Existing Port field and use the recommended port setting that Windows selects for you. Click Next.
The Install the Printer Driver dialog box appears.

6:- Choose a manufacturer and then printer.
If you have the manufacturer’s disc, insert it in the appropriate CD drive and click the Have Disk button. Click Next.
If you don’t have the manufacturer’s disc, click the Windows Update button to see a list of printer drivers that you can download from the Microsoft Web site then Click Next.
7:- Type a Printer Name dialogue box, enter a printer name. Click Next.
You see yet another dialog box.
8:- Click on Finish button.
If computer is on a network and you choose the fourth option in Step 2, you get additional dialog boxes in the wizard, including one right after you name the printer, which allows you to share the printer on your network.
COMMON PROBLEMS OF PRINTER AND ITS SOLUTION
Printers come with variety of problems. They run through their output quality may be flawed; they may print at a snail’s pace, paper jam. Even they’ll just refuse to print at all, and just sit, while you fume. Luckily, many of these situations are resolvable. Here we describe 10 most common printer problems, and give there solutions, let you know when to call tech support.
1. PRINTER WON’T PRINT.
Assure that the printer is still connected, if a wireless model—that the Wi-Fi is enabled and you’re connected to the right network. The printer driver and software should be installed on the computer, you want to print from. It’s possible that the driver has become corrupted; it should be reinstalled; check the manufacturer’s download page for the latest version. If it still doesn’t work, check out the troubleshooting section in the printer’s User Manual, if you
still Need More Help? Contact us By Chat, Call, email or Visit us.
2. PRINTER CLAIMING “RUNNING OUT OF INK” BUT I STILL CAN PRINT. SHOULD I?
Nearly all recent printers have some sort of ink tank level indicator, and will warn you when your ink is low. The accuracy of these warnings varies among manufacturers and models. Sometimes you’ll get low-ink warnings well before the ink level is critically low.
The only way to determine is by continuing to print beyond the warning and seeing how long it takes until output quality starts to degrade or the printer shuts down, forcing you to replace one or more cartridges. Then you’ll know if the warnings are legit or premature, and have a better idea to replace that ink. If you’re starting a large and important print job, though, you may want to be sure on the side of caution and change the relevant ink tank(s) anyway.
if need More Help? Contact us By Chat, Call, email or Visit us.
3. HOW CAN I PRINT FROM MY MOBILE DEVICE TO MY PRINTER?
New Wi-Fi printers support Air Print, which lets users of iOS devices print to them (necessarily both the iPhone, iPad, or iPod touch and printer are on the same Wi-Fi network). major printer makers have released apps so that iPhone, iPad, Android, and in some cases Windows Phone and BlackBerry users can print from their devices to that manufacturer’s recent models, and some third-party apps let print to a wider range of printers. Although manufacturer’s and third-party apps offer a wider choice of print options than Air Print, while many can initiate scans as well.
Non- Wi-Fi printer can print, as long as your network has a wireless access point, by using one of the programs that requires you to install a utility on a networked computer. Presto! (formerly Fingerprint 2) works either with Macs or Windows machines, while Printopia requires a Mac. Cloud printing services such as Cortado ThinPrint Cloud Printer and Google Cloud Printer work across platforms and device and with non-WiFi printers as well. These solutions tend to be limited to printing from a select set of apps.
Some HP and Kodak printers support printing via email. In this case, your printer gets assigned an email address, and you can email attached documents to it, and the printer will automatically print them out. Unlike the other methods here, this doesn’t require a WiFi link, only an Internet connection.
For More Help ? Reach us By Chat, Call, email or Visit us.
4. MY WI-FI PRINTING TAKES TOO LONG.
Placing printer close to your router, increase throughput and reduce printing time, but there are other ways to improve Wi-Fi performance. Be sure your router is adequate—it should support 802.11n and offer the 5GHz band as well as 2.4 GHz—and that its firmware is up to date. add a wireless extender or a repeater to increase performance if need be.
For More Help? Contact us By Chat, Call, email or Visit us.

6. IT COSTS TOO MUCH TO PRINT.
Believe it or not, cost per printed page (based on ink and toner cartridge costs and yields) has declined in recent years, but that’s small comfort to someone having to pony up for yet another set of cartridges. But there are ways you can lower your ink costs and save paper as well.
First, think before you print. Do you need to print the full document, or only a page or two? (And do you even need a paper copy?) Only print those pages that you really need. And unless you need presentation-quality output, print in draft mode, which uses less ink. If your printer supports duplex (two-sided) printing, using it will save a lot of paper. Just remember to switch back to simplex printing and quality mode when you need it.
5. MY PRINTER IS TOO SLOW.
Avoid duplex printing, as the printer has to flip the document over to print on both sides, which can significantly slow down. If you can choose between printer drivers, print from a host-based or PCL driver; although PostScript drivers can print photos at higher quality, it may come at the expense of speed.
for More Help ? Contact us By Chat, Call, email or Visit us.

For many printers, you have a choice between lower-capacity and high-capacity ink (or toner) cartridges. The higher capacity cartridges cost more up front but they have higher yields (can print more pages), and lower cost per printed page.
If you’re buying a new printer, be sure to factor in its running costs. We include cost per page information for monochrome and color printing for the printers we review. Generally, the more you pay up front for a printer, the lower its running costs will be, so investing in a higher-end printer may save you money in the long run. (but be sure to crunch the numbers first).
One more dubious cost-cutting method is using third-party inks. These may cost considerably less than the manufacturer’s branded ink, but they can vary widely in quality. The most common complaints about third-party inks are degraded print quality and clogged nozzles.
Still Need More Help ? Reach us By Chat, Call, email or Visit us.
7. THE PRINTED TEXT LOOKS LOUSY.
Printers vary widely in text quality; inkjets generally offer text suitable for home, school, or casual business use, while most lasers are capable of printing crisp text for more professional-looking documents. We rate text quality for each printer in our reviews. But assuming you’ve noticed a gradual or sudden degradation in quality, there are several things you can try that may resolve it.
Whether inkjet or laser, make sure your print settings are correct. If you’re in draft mode, switch to higher quality mode (though it will slow down your printing). Be sure that the paper type listed on screen matches what you’re printing on.
With laser printers, it may mean that the toner has settled; remove the cartridge(s) and shake several times from side to side. Often, a cartridge will respond to this, though eventually it will run out of toner and have to be replaced. For inkjets, you can try a nozzle cleaning and print head alignment, which you can launch from the printer’s maintenance menu. If that doesn’t help, you can try replacing cartridges as well (though you’d probably get a warning if they were low).
Still Need More Help ? Reach us By Chat, Call, email or Visit us.
8. MY INKJET’S PHOTOS LOOK LOUSY.
If you’re not satisfied with your photo print quality, make sure that you’re printing on the right paper. Generally, your printer manufacturer’s branded photo paper will be better than third-party papers, and they may recommend a particular paper for your printer. In your software settings, be sure that you’ve selected the paper (or paper type) you’re using, and that it’s set for photo printing. If there’s a high-quality photo setting, try that. Also, run through a nozzle cleaning and print head alignment.
If you’re running low on one color of ink, you may see discoloration in your prints—it’s time to change the ink tank in question. Also, particulates in the ink will eventually settle and can cause clogging, so you’ll want to replace old tanks, even if they’re partly or mostly full of ink.
Still Need More Help ? Reach us By Chat, Call, email or Visit us.
9. I GET A LOT OF PAPER JAMS.
Fortunately, paper jams are far less common than even a decade ago, but they still can happen. By far the most common cause of paper jams is paper misalignment. Be sure to square off the stack of paper before inserting it in the tray, be sure that the guides are flush with the paper, and avoid over-filling the tray. If this doesn’t solve the problem, check the troubleshooting section of the printer’s user manual.
Still Need More Help ? Reach us By Chat, Call, email or Visit us.
10. MY MFP WON’T SCAN ANYMORE.
If your multifunction printer’s (MFP) scanner stops working, it may be that the scanner software has become corrupted; try reinstalling the printer’s software package. If that doesn’t work, it’s best to check the user guide and, if need be, the manufacturer’s support page. It’s not too unusual for the scanner in a lower-end MFP to fail, and the whole unit may have to be replaced.
Still Need More Help ? Reach us By Chat, Call, email or Visit us.
